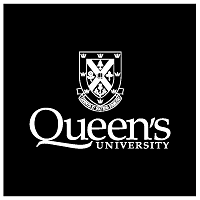Upload instructions
Uploading files
To upload a file to the wiki, follow these steps:
- Log in with an account that has upload access. (The klab account has access. If you'd like to add access to another account, email Ben Walker.)
- Scroll to the bottom of the page and find the gray text that says "Upload file". This link is under the text of the page, at the bottom (but still inside) the blue content box.
- Clicking the link brings you to the upload file page.
- Once at the upload file page, click on the "Choose File" button. It's in the Source File panel. This will launch a search box. Find your file and click Open.
- The Destination Filename field in the File Description panel will be automatically populated, but you can change it to something easy to remember if you wish. This field is what you will use to link to your file, so if you can't remember it, you should copy it to your clipboard and paste it into the wiki page you want to link from.
- Click on the "Upload File" and you're done!
Trouble Shooting
If you have problems, make sure the title doesn't have weird characters (& or $ or ' ' for instance). Also, make sure you include the extension (.pdf or .docx) in the link.
From experience, files larger than 20 MB may not succeed. Try splitting large files.
If the file extension is not explicitly allowed in the DefaultSettings file on the server, the file won't be loaded. If your file extension does not show up on the list of "preferred" extensions, it won't be allowed. The "prohibited" extension list will turn red, but even if you're file is not there, it won't be allowed. Contact Ben Walker if you want to upload another kind of file.
Linking to files
Unless you have a good reason to do something different, it's best to use the keyword Media for documents (.pdf or .docx or .ppt for example) and File for images (.jpg or .png or .gif for example). Some instructions on how to use these keywords can be found here. Some simpler instructions about how to link in general can be found here.
Also, you can see examples of format how images show up. Lastly, we also have a random image extension installed, which you can use to personalize your page.